آموزش کار با لایه ها در فتوشاپ به زبان ساده
امروزه، نرم افزار فتوشاپ به عنوان یکی از برنامه های مهم و پرکاربرد برای ویرایش تصاویر و طراحی گرافیکی شناخته می شود. یکی از مباحث پرطرفدار و مورد توجه در این زمینه، آموزش فتوشاپ است که به عنوان یکی از مهمترین مراحل یادگیری در زمینه ویرایش تصاویر محسوب میشود. در این مسیر یادگیری، آشنایی با لایهها به عنوان بستر و اصلیترین عنصر در فتوشاپ، یکی از اساسیترین مهارتهایی است که هر کاربری باید آن را فرا بگیرد. آموزش کار با لایه ها در فتوشاپ، از اهمیت ویژهای برخوردار است، زیرا لایهها کلید ورود به دنیای گسترده و تنوع بخش ویرایش تصاویر، افکتهای مختلف و طراحیهای خلاقانه هستند.
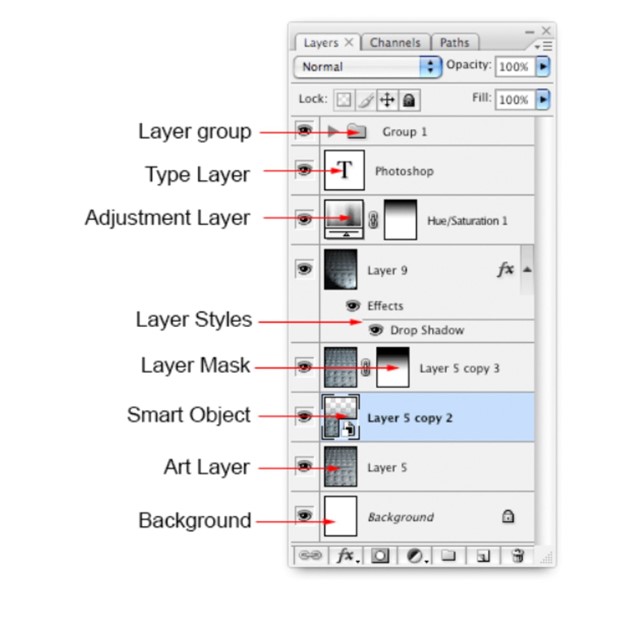
مفهوم لایه ها در فتوشاپ چیست؟
لایهها در واقع بیس اصلی و پایهای برای نرمافزار فتوشاپ محسوب میشوند. این مفهوم اجازه میدهد تا هر قسمت از یک تصویر، گرافیک یا متن را به صورت جداگانه مدیریت و ویرایش کنید، بدون اینکه لازم باشد در قسمتهای دیگر تصویر تغییر ایجاد کنید. به طور ساده، لایهها میتوانند مجموعهای از اشیاء، افکتها، تصاویر یا متن باشند که در یک فضای کاری جمعآوری شدهاند.
هر لایه به صورت مجزا و مستقل دارای محتوا، اطلاعات و ویژگیهای مربوط به خود است. این ویژگی لایه ها در فتوشاپ این امکان را به شما میدهد که در هر لایه تغییراتی مانند تنظیمات فیلتر، تغییر رنگ، تنظیمات نور، متن، اشیاء گرافیکی و… اعمال کنید بدون اینکه بر دیگر لایه ها یا تصویر اصلی تأثیری داشته باشد.
فرض کنید شما یک عکس دارید که میخواهید روی آن چندین تغییر اعمال کنید. همچنین، قصد دارید متنی را به عکس اضافه کنید و افکتهایی را روی بخشهای خاصی اعمال کنید. با استفاده از لایهها در فتوشاپ، شما میتوانید هر تغییر را به صورت جداگانه و بدون تأثیر بر سایر قسمتهای عکس، انجام دهید. به عنوان مثال، با ایجاد یک لایه جدید برای متن، میتوانید متن مورد نظر خود را اضافه کرده و فونت، اندازه و رنگ آن را تنظیم کنید. همچنین، با افزودن لایههای جدید برای افکتها، میتوانید فیلترها، سایهها یا تنظیمات روشنایی را فقط بر روی بخشهای خاصی از عکس اعمال کنید، در حالی که سایر قسمت های عکس تغییر نکند.
کاربرد لایه ها در فتوشاپ
لایهها در فتوشاپ کاربردهای گستردهای دارند و امکانات زیادی را برای ویرایش و سازماندهی تصاویر فراهم میکنند. بنابراین چگونگی کار با لایه ها در فتوشاپ اهمیت دارد. در ادامه به بررسی کاربرد لایه ها در فتوشاپ میپردازیم.
- سازماندهی بهتر و ویرایش جزئیات: لایهها به شما اجازه میدهند تا اجزاء مختلف یک تصویر را به طور مجزا مدیریت کنید. این امکان به شما کمک میکند تا ویرایشهای دقیقتری را اعمال کنید و به هر قسمت از تصویر به صورت مستقل دسترسی پیدا کنید.
- ایجاد ترکیبات و ترکیبهای جدید: با استفاده از لایهها، میتوانید چندین تصویر را با یکدیگر ترکیب کنید و ترکیبهای جدیدی ایجاد کنید. این امکان به شما اجازه میدهد تا ترکیبات خلاقانهتری را به وجود آورید.
- اعمال تغییرات بدون اثر بر تصویر اصلی: هر تغییری که بر روی یک لایه اعمال میشود، تنها تأثیری بر همان لایه دارد و تصویر اصلی را تحت تأثیر قرار نمیدهد. این امکان به شما اجازه میدهد که بدون ایجاد تغییرات دائمی، به ویرایشهای مختلف دسترسی داشته باشید.
- ایجاد انیمیشن و طراحی چند لایهای: لایهها امکان ساخت انیمیشنها، طراحیهای چند لایهای و کارهای خلاقانه مانند طراحی پوسترها یا تصاویر با افکتهای ویژه را فراهم میکنند.
- ساختاردهی بهتر پروژه: لایهها امکانات متنوعی برای سازماندهی پروژه فتوشاپ را ارائه میدهند، از جمله ترتیب دادن، گروهبندی کردن، پنهان یا نمایش دادن لایهها و همچنین نامگذاری آنها برای بهبود قابلیت مدیریت فایل.
انواع لایه ها در فتوشاپ
در فتوشاپ، انواع مختلفی از لایهها وجود دارند که هر کدام وظایف و کاربردهای خاص خود را دارند. در این قسمت از آموزش کار با لایه های فتوشاپ، به معرفی انواع لایه ها در فتوشاپ میپردازیم.
- لایه پس زمینه (Background)
زمانی که برای اولین بار تصویری را در فتوشاپ باز می کنید، لایه پیش فرض، لایه پس زمینه نامیده می شود. لایه پس زمینه یک لایه محافظت شده است و بسیاری از فیلترها و افکت ها را نمی توان روی لایه های پس زمینه اعمال کرد.
به منظور تبدیل لایه معمولی به Background می توانید از نوار بالای صفحه به Layer > New > Background From Layer بروید.
- لایه Art
این لایه همان لایه معمولی در نرم افزار فتوشاپ است.
- لایه Smart Object
این لایه می تواند شامل چندین لایه باشد از جمله فایلهای خام، فایلهای سه بعدی، ویدیو و…
برای تبدیل Smart Object به لایه می توانید ابتدا از پنل لایهها Smart Object را انتخاب کرده سپس روی آن راست کلیک کنید و گزینه Convert To Layers را انتخاب کنید. یک راه دیگر این است که از نوار بالای صفحه به قسمت Layer > Smart Objects > Convert To Layers بروید. همچنین می توانید در تب Properties در بالای پنل لایه ها گزینه Convert To Layers را انتخاب نمایید.
- ماسک لایه (Mask)
layer mask در فتوشاپ یکی از انواع ماسک در این نرم افزار است که با استفاده از آن، میتوانید با استفاده از رنگهای سیاه و سفید، بخشهای مختلف یک لایه را پنهان یا نمایان کنید. برای ایجاد ماسک، ابتدا باید یک لایه را انتخاب کرده سپس روی آیکون Layer Mask در پایین پنل layers کلیک نمایید. قسمت از لایه که مشکی است، تصویر را مخفی کرده و قسمت سفید آن تصویر را نمایان میکند.
به منظور حذف، غیرفعال کردن یا انتخاب layer mask در فتوشاپ کافیست آن را انتخاب کرده و بر روی آن راست کلیک کنید و گزینه موردنظر را انتخاب نمایید.
- Layer Style
این قسمت مربوط به افکت لایه در فتوشاپ است که شما می توانید بر روی آیکون fx در پایین پنل لایه ها کلیک کرده و آن را ایجاد نمایید.
- لایه تنظیم (Adjustment)
لایه تنظیم یکی دیگر از انواع لایه ها در فتوشاپ است که که امکان تغییراتی در تنظیمات تصویر مانند روشنایی، کنتراست، اشباع و سایر ویژگیها را فراهم میکنند. یکی از ویژگیهای مهم این لایه این است که تنها تأثیرات خود را بر روی لایههای زیرین اعمال میکنند و روی لایههای بالایی تأثیر ندارند.
برای ایجاد لایه تنظیم در فتوشاپ می توانید در نوار بالای صفحه به قسمت Layers > New Adjustment Layer بروید. سپس تنظیمات موردنظر را انجام دهید.
- لایه تایپ (Type)
این لایه امکان افزودن متن به سند فتوشاپ را فراهم میکنند. این لایهها به طور پیشفرض بر اساس بردار هستند، که به شما امکان میدهد متن را به راحتی تغییر دهید، اندازه، فونت، رنگ و حتی چینش و موقعیت متن را ویرایش کنید.
- لایه Fill
این لایه یکی دیگر از انواع لایه ها در فتوشاپ است و زمانی ایجاد میشود که یک گرادیانت یا رنگ را به سند فتوشاپ اضافه میکنید. این لایه حاوی یک ماسک است که به شما اجازه میدهد تغییرات را به قسمتهای خاصی از تصویر اعمال کنید. با استفاده از این لایه، میتوانید رنگها یا گرادیانتها را به تصویر اضافه کرده و آنها را تنظیم و ویرایش کنید.
برای ایجاد لایه Fill می توانید در نوار بالای صفحه به بخش Layers > New Fill Layer بروید.
- لایه Shape
لایه Shape به شما این امکان را میدهد که با استفاده از ابزارهای طراحی در فتوشاپ، اشکال مختلف را ترسیم کنید. با کشیدن یک ابزار Shape بر روی بوم، میتوانید به سادگی یک لایه Shape ایجاد کنید. این لایهها حاوی اشکال هندسی مانند مستطیل، دایره، خط و سایر اشکال هستند که میتوانید آنها را با ابزارهای مختلف طراحی کنید. شما همچنین قادر به ویرایش، حذف، تغییر اندازه و جابه جایی را در ای لایه ها دارید.
- لایه تصوی ر (Image)
لایه های تصویر لایه هایی هستند که حاوی برخی اطلاعات تصویر هستند. هر زمان که یک لایه جدید ایجاد می کنیم، به طور پیش فرض یک لایه تصویر است.
- لایه Video
با استفاده از این قسمت می توانید به تصویر ویدیو اضافه کنید. پس از اضافه کردن ویدیو می توانید از پنل Timeline تنظمات مربوط به آن را انجام دهید.
برای ایجاد کردن لایه ویدیو می توانید از نوار بالای صفحه به File > Open بروید. پس از انتخاب فایل ویدیو بر روی گزینه Open کلیک نمایید.
آموزش کار با لایه ها در فتوشاپ
حال که با انواع لایه ها در فتوشاپ آشنا شدیم، به اموزش کار با لایه ها در فتوشاپ میپردازیم. لایه ها از طریق پنل layers قابل دسترسی هستند. برای آوردن پنل لایه ها در فتوشاپ می توانید به منوی Window در نوار منوی بالای صفحه مراجعه کرده و گزینه Layers را انتخاب کنید. همچنین می توانید با فشردن دکمه F7 در کیبورد، نسبت به آوردن پنل لایه ها در فتوشاپ اقدام کنید. در این صورت پنجره لایه ها اضافه می شود که می توانید بر روی آن کلیک کرده آن را نگه دارید و پنل را به سمت راست بکشید.
آموزش پنل لایه ها در فتوشاپ
برای مدیریت لایه ها در فتوشاپ می توانید از پالت layers استفاده کنید. به صورت پیشفرض پنل لایهها در فتوشاپ در سمت راست صفحه قرار دارد. راه های دیگری که برای استفاده از پالت لایه ها در فتوشاپ وجود دارد این است که دکمه F7 را فشار دهید یا از نوار بالای صفحه به Window > Layers بروید.
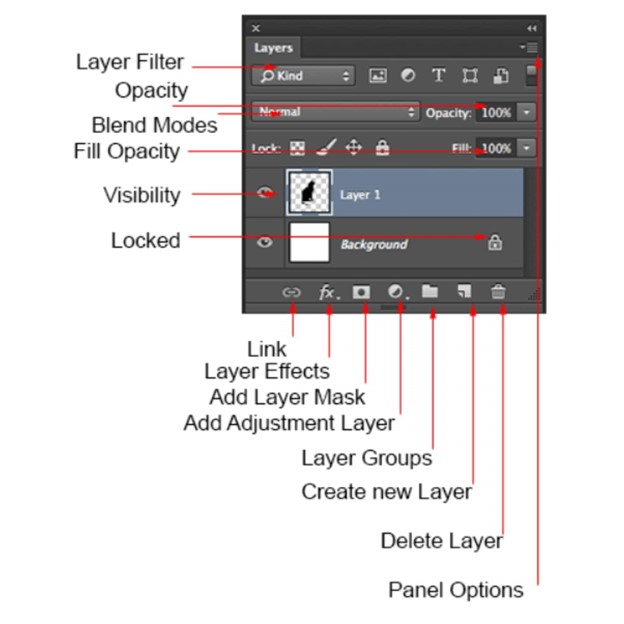
Layer Filter: برای فیلتر کردن لایه ها در فتوشاپ می توانید از این گزینه استفاده کنید. این قسمت در واقع یک فیلتر نمایش برای لایهها است که از طریق منوی کشویی در فتوشاپ در دسترس است. با استفاده از این منو، میتوانید فیلتری را انتخاب کرده و لایههایی که به آن فیلتر مربوط میشوند را مشاهده کنید.
به طور پیشفرض، فیلتر بر روی گزینه “Kind” یا “نوع” قرار دارد. با کلیک روی هر یک از نمادهای مقابل آن، میتوانید یک نوع خاص از لایه را به عنوان فیلتر انتخاب کرده و فقط لایههای مربوط به آن نوع را مشاهده کنید.
Opacity: این بخش میزان شفافیت لایه ها را مشخص میکند. عددی که در این قسمت وجود دارد، بین صفر تا صد قرار میگیرد. وقتی عدد صفر باشد، لایه کاملاً شفاف است و وقتی عدد ۱۰۰ باشد، لایه به طور کامل قابل مشاهده است.
Blend Modes: گزینه Blend Modes یا حالتهای ترکیب، نحوه ادغام یک لایه انتخابی با لایههای زیرین را مشخص میکند و برای ایجاد جلوههای ویژه بسیار مناسب است. این گزینه در حالت پیشفرض بر روی “Normal” تنظیم شده است. وقتی بیش از یک لایه دارید، میتوانید از منوی Blend Modes گزینههای مختلف را برای تغییر نحوه ترکیب لایه ها در فتوشاپ انتخاب کنید.
Fill opacity: گزینه Fill در واقع شفافیت پیکسلهای درون لایه را تغییر میدهد بدون تأثیر بر افکتهایی که روی لایه اعمال شده است. این گزینه متفاوت از Opacity است. Opacity شدت کل لایه را تغییر میدهد، در حالیکه Fill تنها شفافیت پیکسلهای درون لایه را تغییر میدهد.
Visibility: با استفاده از این گزینه امکان پنهان کردن لایه ها در فتوشاپ را دارید. با کلیک بر روی آیکون چشم در کنار لایه می توانید آن را مخفی کنید.
Locked: علامت قفل به معنای این است که چیزی در لایه قفل شده است. علامت هایی مقابل lock وجود دارند که با استفاده از آنها می توان یک ویژگی روی لایه را قفل کرد. اولین علامت از سمت راست، کل لایه را قفل میکند و اجازه هیچ تغییری در لایه را نمیدهد. دومین علامت مربوط به قفل کردن Artboard است. علامت سوم جابهجایی تصویر را قفل میکند. علامت بعدی اجازه ترسیم روی لایه قفل میکند و آخرین علامت اجازه ترسیم روی لایه را در نقاط شفاف نمیدهد.
Link: با استفاده از این گزینه می توانید لایه ها را پیوند دهید.
Layer Effects (Styles): از طریق این گزینه می توانید جلوه های ویژه روی لایه تصویر اعمال کنید. می توانید از چندین افکت به طور همزمان استفاده کنید.
Add Layer Mask: برای افزودن یک لایه ماسک در فتوشاپ به لایه انتخاب شده فعلی می توانید از این لایه استفاده کنید. این گزینه این به شما این امکان را می دهد تا قسمت هایی از لایه خود را بدون تغییر تصویر اصلی خود ویرایش کنید.
Add Adjustment Layer: برای تنظیمات لایه ها در فتوشاپ از این لایه استفاده کرد. با استفاده از این گزینه می توان تن و رنگ لایه را تغییر داد.
Layer Groups: با استفاده از این گزینه می توانید لایه ها را درون پوشه قرار دهید.
Create New Layer: برای ایجاد لایه جدید در فتوشاپ می توانید از این گزینه استفاده کنید.
Delete Layer: این گزینه امکان حذف لایه ها در فتوشاپ را برای شما فراهم می سازد.
Panel Options: این گزینه یک منوی کشویی باز میکند که تعداد زیادی از آپشن ها را برای شما ارائه میدهد.
آموزش ساخت لایه ها در فتوشاپ
برای ساخت لایه جدید می توانید از طریق پنل layers در فتوشاپ روی آیکون Create New Layer کلیک کنید. همچنین می توانید در گوشه بالا سمت راست بر روی Panel Options کلیک کرده و از منوی باز شده گزینه New Layer را انتخاب کنید. یک راه دیگر برای ساخت لایه ها در فتوشاپ استفاده از کلیدهای میانبر Shift+Ctrl+N است.
به منظور تغییر نام لایه ها در فتوشاپ می توانید روی تصویر لایه در پنل layers دابل کلیک کرده و نام آن را تغییر دهید.
آموزش انتخاب لایه ها در فتوشاپ
به منظور انتخاب لایه ها در فتوشاپ می توانید لایه اول را انتخاب کرده، کلید Ctrl را نگه دارید و لایههای دیگر را انتخاب کنید. همچنین با فشردن کلید Shift نیز می توانید تمام لایههای بین لایه اول و لایه انتخاب شده را انتخاب کنید.
برای انتخاب همزمان همه لایه ها نیز می توانید دکمههای Ctrl+Alt+A را فشار دهید. در این صورت همه لایهها به جز لایه Background انتخاب میشوند.
برای انتخاب یک لایه در یک گروه نیز باید آن گروه را باز کرده و بر روی علامت مثلث در سمت چپ آیکون کلیک کرده تا لایههای گروه برای شما نمایش داده شوند. حال لایه موردنظر خود را انتخاب کنید.
آموزش حذف لایه ها در فتوشاپ
به منظور حذف لایه ها در فتوشاپ می توانید در پنل لایه ها، لایه موردنظر را انتخاب کرده آن را نگه دارید و روی علامت سطل زباله در پایین بکشید. همچنین می توانید پس از انتخاب لایه موردنظر دکمه Delete روی صفحه کلید را فشار دهید. یک راه دیگر برای حذف لایه ها در فتوشاپ، انتخاب لایه و کلیک راست بر روی آن و سپس انتخاب گرینه Delete Layer است.
آموزش کپی کردن لایه ها در فتوشاپ
برای کپی کردن لایه ها در فتوشاپ می توانید روی لایه راست کلیک کرده و گزینه Duplicate Layer را انتخاب کنید. راه دیگری که برای کپی کردن لایه ها در فتوشاپ این است که روی لایه موردنظر کلیک کرده و علامت ساخت لایه جدید در پالت لایه ها در فتوشاپ را بزنید. همچنین شما می توانید از کلیدهای میانبر Ctrl+J برای کپی کردن لایه ها استفاده کنید.
آموزش گروه بندی لایه ها در فتوشاپ
برای این کار می توانید لایهها را انتخاب کرده روی آنها کلیک راست کنید و گزینه Group From Layers را انتخاب کنید. در پنجره باز شده نام گروه را وارد کنید. سپس بر روی OK کلیک کنید.
جهت خارج کردن لایه ها از گروه یا جداسازی لایه ها در فتوشاپ نیز می توانید بر روی گروه موردنظر راست کلیک کرده و گزینهUngroup Layers را بزنید.
راه دیگری که برای گروه بندی لایه ها در فتوشاپ وجود دارد این است که در پایین پنل لایه ها گزینه Create New Group را انتخاب کنید. همچنین شما می توانید پس از انتخاب لایه های موردنظر کلیدهای ترکیبی Ctrl+G را بفشارید و برای خارج کردن لایه ها نیز کلیدهای Shift+Ctrl+G را بزنید.
آموزش ادغام لایه ها در فتوشاپ
در این بخش از آموزش نحوه کار با لایه ها در فتوشاپ به بررسی نحوه ترکیب لایه ها در این نرم افزار میپردازیم. ترکیب لایه ها در فتوشاپ یکی از امکانات مهم این نرم افزار است که در دوره فتوشاپ مکتب تی وی به آن اشاره شده است. جهت ادغام لایه ها در فتوشاپ می توانید لایه های موردنظر را انتخاب کرده و بر روی آن راست کلیک کنید. سپس گزینه Merge Down را انتخاب کنید. برای ادغام لایه های قابل دیدن می توانید گزینه Merge Visible را انتخاب کنید. جهت ادغام تمام لایههای قابل دیدن در سند می توانید بر روی گزینه Flatten Image را انتخاب کنید.
شما می توانید از کلیدهای میانبر برای ترکیب لایه ها در فتوشاپ نیز استفاده کنید. برای اینکار می توانید به صورت زیر عمل کنید:
- اگر قصد دارید چند لایه را ادغام کنید، ابتدا لایه ها را انتخاب کرده سپس دکمه های Ctrl+E را بزنید.
- برای ادغام همه لایههای تصویر در یک لایه نیز می توانید دکمه های Ctrl+Shift+E را فشار دهید.
- برای ادغام همه لایهها در یک لایه جدید جداگانه، به صورتی که لایههای قبلی حفظ شوند، می توانید دکمه های Shift+Ctrl+Alt+E را بزنید.
آموزش لینک کردن لایه های در فتوشاپ
در نرم افزار فتوشاپ شما این امکان را دارید که چند لایه یا گروه را به یکدیگر لینک کنید. برای ایکار ابتدا باید لایه ها یا گروه های موردنظر را انتخاب کرده سپس روی آیکون لینک در پایین پنل لایه ها کلیک کنید. در این صورت علامت لینک در سمت راست لایه ها ظاهر می شود.
برای Unlink کردن لایهها نیز می توانید لایه لینک شده را انتخاب کرده و روی علامت لینک در سمت راست آن کلیک کنید. همچنین می توانید دکمه Shift را نگه داشته و روی علامت لینک کلیک کنید. با این کار روی علامت لینک علامت ضربدر قرمز نشان داده می شود.
آموزش تغییر اندازه لایه ها در فتوشاپ
در این بخش از آموزش لایه ها در فتوشاپ به بررسی نحوه تغییر سایز آنها می پردازیم. تغییر اندازه لایه ها به صورت دستی یا با وارد کردن ابعاد دقیق قابل انجام است. در روش دستی ابتدا روی لایه مورد نظر کلیک کرده و ابزار Move را از نوار ابزار سمت چپ صفحه انتخاب کنید. از بین گزینه های ظاهر شده در پنل بالای صفحه، گزینه Show Transform Controls را فعال کنید. در این صورت اطراف تصویر مربعهای کوچکی ظاهر می شود که برای تغییر اندازه تصویر می توانید روی هر یک از آنها کلیک کرده و در جهت مورد نظر خود بکشید. برای اینکه تناسبات لایه دچار مشکل نشود، باید آیکون لینک میان گزینههای H و W فعال باشد.
برای تغییر اندازه لایه با ابعاد دقیق از نوار ابزار بالای صفحه به Edit > Free Transform بروید. همچنین می توانید کلیدهای میانبر Ctrl+T را بفشارید. حال در منوی بالای صفحه می توانید عرض و ارتفاع تصویر را تغییر دهید. برای اینکار اندازه موردنظر خود را به همراه واحد آن در قسمت های Height و Width وارد کنید.
به منظور تغییر اندازه لایه ها به صورت همزمان باید ابتدا آنها را با هم لینک کنید. سپس ابعاد یکی از لایه ها را تغییر دهید.
آموزش تغییر رنگ لایهها در فتوشاپ
به منظور تغییر رنگ لایهها در فتوشاپ باید Background دارای Opacity صفر درصد باشد. برای تغییر رنگ لایهها در فتوشاپ ابتدا یک تصویر در فتوشاپ باز کنید. سپس در قسمت سمت راست لایه، دو بار کلیک کنید. در پنجره با شده می توانید تنظیم لایه ها در فتوشاپ را انجام دهید. برای تغییر رنگ لایه، گزینه Cover Overly را انتخاب کنید و در سمت راست رنگ موردنظر خود را انتخاب کنید.
آموزش حرکت دادن لایه ها در فتوشاپ
برای جابجایی لایه ها در فتوشاپ ابتدا باید در نوار بالای صفحه به View > Show > Layer Edges بروید. در این صورت لبه های محتوای یک لایه برای شما نمایش داده می شود و می توانید لایه ها را جا به جا کنید.
برای اسکرول کردن بین لایه ها در پنل layers می توانید دکمه Alt را نگه داشته و براکتهای چپ و راست [ ] را فشار دهید.
همچنین به منظور انتقال لایه ها در فتوشاپ و بالا و پایین بردن آنها نیز می توانید لایه موردنظر را با موس انتخاب کرده و به محل موردنظر بکشید. یک راه دیگر این است که دکمه Ctrl را نگه دارید و براکتهای چپ و راست [ ] را فشار دهید. (براکت راست [ برای انتقال لایه به سمت بالا و براکت چپ ] برای انتقال لایه به سمت پایین)
آموزش تراز کردن لایهها در فتوشاپ
در این بخش از آموزش نحوه کار با layers در photoshop نحوه ترازکردن لایه ها را بررسی میکنیم. برای تراز کردن لایهها در فتوشاپ ابتدا لایه های موردنظر را انتخاب کرده سپس با استفاده از ابزار Move به صورت دستی آن ها را تراز کنید. در این صورت ممکن است آنها کاملا مرتب نشوند. راه دیگری که برای تراز کردن لایهها در فتوشاپ وجود دارد این است که از گزینه های Align و Distribute استفاده کنید. به این منظور باید ابتدا از بالای پنل Tools ابزار Move را انتخاب کنید. در این صورت گزينه های Align و Distribute در نوار Options در بالای صفحه ظاهر می شوند.
در این قسمت 6 آیکون اول از سمت چپ مربوط به تنظیمات Align است که عبارتنداز: تراز لبه ها بالايی، تراز به صورت عمودی از وسط، تراز لبه های پايينی، تراز لبه های سمت چپ، تراز به صورت افقی از وسط و تراز لبه های راست. با انتخاب گزینه موردنظر عملیات تراز کردن لایهها در فتوشاپ انجام می شود.
6 آیکون بعدی مربوط به تنظیمات Distribute است. این گزینه ها فضای خالی بین لایه ها را به صورت مساوی در نظر میگیرد. این گزینه ها نیز عبارتنداز: توزيع لبه های بالا، توزيع وسط ها به صورت عمودی، توزيع لبه های پايين، توزيع لبه های سمت چپ، توزيع وسط ها به صورت افقی و توزيع لبه ها ی سمت راست.
آموزش ذخیره لایه ها در فتوشاپ
به منظور ذخیره لایه ها در فتوشاپ می توانید لایه های موردنظر را انتخاب کرده سپس بر روی آنها کلیک راست کنید و گزینه Export As را انتخاب نمایید. حال تنظیمات مربوطه را اعمال نموده و بر روی Export All کلیک کنید. تنظیماتی که می توانید انجام دهید شامل انتخاب فرمت خروجی موردنظر، تغییر سایز و ابعاد تصویر و گسترش تصویر و بزرگتر یا کوچکتر آن از سایز اصلی هستند.
در مرحله بعد مکان موردنظر برای ذخیره لایه ها را انتخاب کرده و گزینه Select Folder را بزنید.
جمع بندی
مدیریت لایه ها در فتوشاپ و آموزش کار با آنها یکی از مباحث اساسی و حیاتی است که در دوره های آموزش فتوشاپ مکتب تی وی به آن اشاره شده است. پنل لایه ها به کاربران فتوشاپ کمک میکند تا با قدرتمندترین ابزارهای ویرایش تصویر کار کنند. لایهها به شما اجازه میدهند تا اجزای مختلف یک تصویر را مستقل از یکدیگر و در لایههای جداگانه مدیریت کنید. با استفاده از لایهها، میتوانید عناصر مختلف را ترکیب کرده و افکتها و تغییرات مختلف را بر روی هر عنصر به صورت جداگانه اعمال کنید. به طور کلی، لایهها در فتوشاپ یک ابزار بسیار قدرتمند است که به کاربران اجازه میدهد تا در ویرایش و ایجاد تصاویر با دقت و کنترل بیشتری عمل کنند.