آموزش دانلود درایور پرینترهای canon
نصب درایور پرینتر کانن (Canon) در ویندوز 10 با CD
طبق همان مراحلی که در ویندوز 7 به نصب پرینتر لیزری کانن canon پرداختیم، در ارتباط با ویندوز 10 هم عمل می کنیم. CD را در دستگاه قرار می دهیم تا به صورت اتوماتیک درایورها نصب شوند؛ اما با توجه به متفاوت بودن محیط ویندوز 10 با ویندوز 7، مراحل اضافه کردن پرینتر در ویندوز 10 را مطابق مراحل زیر انجام دهید:
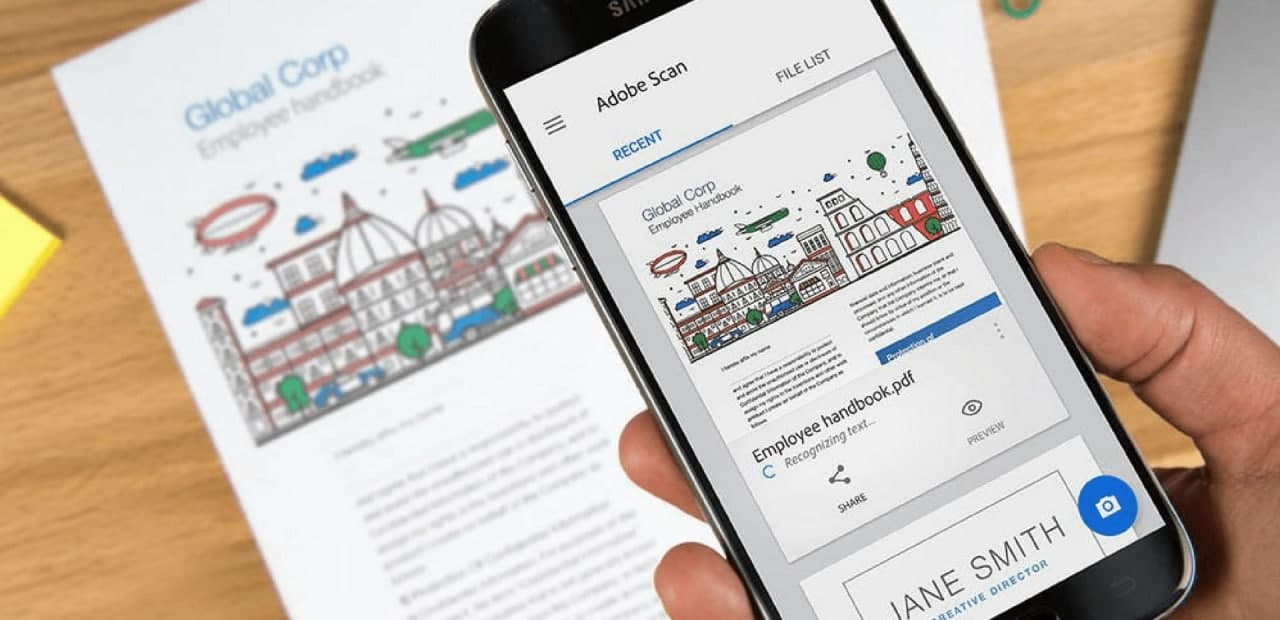
1- از منوی “Start” گزینه “Setting” را انتخاب کنید و وارد “Devices” شوید.
2- روی “Add a printer or scanners” کلیک کنید تا پرینتر موردنظر را جستجو کند.
3- اگر پرینتر مورد نظر را پیدا کردید، گزینه “Add device” را فشار دهید.
4- درصورتی که دستگاهی یافت نشد، عبارت “the printer that I want isn’t listed” ظاهر می شود؛ روی آن کلیک کنید تا بتوانید، به صورت دستی، پرینتر Canon مورد نظر را نصب کنید.
5- صفحه “Find a printer by other options” را مشاهده می کنید.
دانلود درایور پرینتر canon: گزینه اول، برای نصب درایورهای مدل های بسیار قدیمی است که برای یافتن آنها نیاز به کمک پشتیبانی سازنده خواهید داشت.
گزینه دوم، برای یافتن پرینترها با استفاده از نام آنها است.
در گزینه سوم، برای اضافه کردن پرینتر، به “IP” آن نیاز خواهیم داشت.
اگر قصد دارید از طریق شبکه “Wireless” و “Bluetooth” پرینتر خود را اضافه کنید، تیک این گزینه را بزنید.
اگر به صورت “local” می خواهید پرینتر خود را در کامپیوتر نصب کنید، گزینه آخر “Add a local printer” باید انتخاب شود.
گزینه “Next” را بزنید و ادامه دهید. باقی مراحل، دقیقا مشابه مراحلی است که در ویندوز 7 توضیح دادیم. طبق همان مراحل پیش بروید تا پرینتر خود را در میان “Devices” مشاهده کنید.
نصب درایور پرینتر کانن (Canon) در ویندوز 7 و 10 بدون CD
پرینتر جوهر افشان کانن canon درصورتی که CD راه اندازی پرینترهای کانن خود را به هر دلیلی در دسترس ندارید و چاپگر شما به صورت خودکار نصب نشده است، به راحتی می توانید با مراجعه به سایت پشتیبانی کانن، درایور پرینتر مورد نظر را با توجه به سیستم عامل رایانه خود دانلود کنید.
1- به سایت پشتیبانی Canon مراجعه کنید. در کادر جستجو، پس از وارد کردن مدل پرینتر خود، به قسمت “Drivers & Downloads” بروید.
2- در قسمت “Select Operating System” سیستم عامل ویندوز 7 و 10 را متناسب با رایانه خود انتخاب و دانلود کنید.
3- روی فایل دانلود شده دوبار کلیک کنید تا از حالت فشرده خارج و عملیات نصب شروع شود.
4- فایل “wizard” در حال نصب درایورهای پرینتر بر روی کامپیوتر شما است؛ گزینه “Next” را بزنید.
5- حال دو گزینه “Select device” و “Select driver” نمایان می شوند. شما در این مرحله “Device” و “Driver” موردنظر را انتخاب می کنید.
6- در این مرحله، پنجره “Confirm Setting” را مشاهده می کنید؛ روی گزینه “Start” موجود در پایین پنجره کلیک کنید.
7- با زدن دکمه “Start”، عملیات نصب درایورها شروع می شود.
8- در این مرحله، شما می توانید پرینتر موردنظر را به عنوان پرینتر پیش فرض انتخاب کنید.
9- در نهایت، با چاپ آزمایشی یک صفحه، از نصب صحیح پرینتر خود اطمینان حاصل کنید و از برنامه خارج شوید.
سخن آخر
امیدواریم آموزش نصب درایور پرینتر کانن (Canon) در ویندوز 7 و 10 که در این مطلب ارائه شد، به شما کمک کند تا این پرینترها را به سادگی در سیستم خود نصب کنید و از کار با آنها لذت ببرید. اگر قصد خرید پرینتر کانن (Canon) را دارید یا می خواهید از قیمت پرینترهای کانن (Canon) مطلع شوید، از فروشگاه ما از طریق لینک زیر دیدن کنید. شما می توانید از تخصص همکاران ما برای انتخاب باکیفیت ترین و کاربردی ترین پرینترهای موجود در بازار بهره مند شوید
لازمه کار کردن با پرینتر و چاپ محتوا با آن، نصب درایور دستگاه در لپ تاپ یا کامپیوتر است. در واقع تا درایور را نصب نکنید امکان شناسایی پرینتر در سیستم و کار کردن با آن وجود نخواهد داشت. این کار چندان پیچیده نیست و به راحتی می توانید آن را انجام دهید. مراحل کلی و سایر برندها تقریباً یکسان است. (تفاوت هایی جزیی و اندک در میان مراحل نصب پرینتر در برندهای مختلف وجود دارد) ما در این مطلب نحوه نصب چاپگر در ویندوزهای 7، 8 و 10 را به شما آموزش خواهیم داد.
اگر سوال یا ابهامی در اجرای مراحل داشتید، می توانید از تکنسین های مجرب نمایندگی کانن در مرکز سخت افزار ایران کمک بگیرید. ضمن آنکه می توانید برای دریافت اطلاعات بیشتر به دفترچه راهنمای پرینتر خود نیز مراجعه نمایید. برای آشنایی با روش ها و مراحل نصب پرینتر کانن در ویندوز به ادامه مطلب توجه کنید.
آموزش نصب پرینتر کانن در ویندوز 7
ویندوز 7 در مقایسه با نسخه های قبلی، رابط کاربری بسیار راحت تری دارد. اگر از این سیستم عامل در لپ تاپ یا کامپیوترتان استفاده می کنید، برای نصب پرینتر در آن باید به ترتیب زیر عمل کنید:
1- پرینتر canon مورد نظرتان را به سیستم وصل کنید.
2- اگر دیسک همراه دستگاه خوانده شد، مراحل به صورت خودکار طی خواهند شد. اما اگر این دیسک در دسترس نبوده و یا به درستی شناسایی نشد، باید مراحل را به شکل زیر دنبال کنید.
3- مسیر Start > Devices and Printers > add a printer را اجرا کنید.
4- چنانچه پرینتر مورد نظر شما در شبکه نیست، گزینه Add a local printer را انتخاب کنید.
5- اگر قصد شبکه کردن چاپگر را دارید، گزینه Add a network,wireless or blutooth printer را انتخاب کنید. این گزینه برای نصب دستگاه از طریق وای فای، بلوتوث و … هم کاربرد دارد.
6- برای تکمیل فرایند نصب پرینتر کانن در ویندوز 7 ، گزینه Next را انتخاب کنید. (بهتر است تغییری در تنظیمات پیش فرض ایجاد نکنید.)
7- مدل و برند پرینترتان را در صفحه ای که پیش رویتان باز شده وارد کنید.
8- بعد از انتخاب نام برای پرینتر مورد نظرتان، مجددا next را بزنید.
9- پس از پایان عملیات نصب، می توانید از پرینتر برای چاپ محتوای مورد نظرتان استفاده کنید.
آموزش نصب پرینتر canon در ویندوز 8
علی رغم همه انتقادهای وارده به ویندوز 8، این نسخه عملکرد بسیار خوبی برای شناسایی سخت افزارهای مختلف توسط نرم افزار دارد. بلافاصله پس از اتصال پرینتر به ویندوز 8، سیستم آن را شناسایی می کند. مراحل زیر برای رفع مشکلات احتمالی در این مسیر به شما کمک می کنند:
1- ضمن فشار دادن دکمه های ویندوز و C به صورت هم زمان، گزینه settings را لیست نمایش داده شده انتخاب کنید.
2- حالا گزینه PC & Devices را انتخاب کرده و مطمئن شوید که پرینتر در سیستم نصب شده است.
3- برای ادامه فرایند نصب پرینتر کانن در ویندوز 8 ، باید advanced setup را باز کرده و دستگاه شناسایی شده را نصب نمایید.
4- در این مرحله یک لسیت از پرینترهای نصب شده به نمایش در می آید که می توانید پرینتر مورد نظرتان را از بین گزینه های موجود انتخاب کنید.
5- حالا گزینه “Make this the default printer” را فعال کنید تا به عنوان پرینتر پیش فرض تنظیم شود.
نصب چاپگر کانن در ویندوز 10
بهترین روش برای نصب پرینتر کانن در ویندوز 10 ، استفاده از اکانت administrator است. برای این منظور مراحل زیر را طی کنید:
1- پرینتر را با استفاده از کابل usb به کامپیوتر یا لپ تاپ متصل کنید.
2- مسیر Start > setting > devices > printers & Scanner > add a printer or scanner را اجرا نمایید.
3- پس از شناسایی پرینتر توسط سیستم، روی اسم دستگاه کلیک کرده و مراحل نصب را به ترتیب انجام دهید.
4- این احتمال وجود دارد که چاپگر مورد نظر شما در ویندوز شناسایی نشود. در این صورت، گزینه The printer that I want isn’t listed را انتخاب کنید.
5- در پنجره ای که باز می شود، گزینه add a local printer or network printer with manual settings را انتخاب کرده و دکمه next را بزنید.
6- حالا برای تکمیل فرایند نصب پرینتر canon در ویندوز 10 ، مدل دستگاه را در صفحه ای که باز شده انتخاب کنید.
7 – حالا در صفحه ای که باز می شود، یک نام دلخواه برای پرینتر خود انتخاب کنید. برای این کار، باید وارد بخش printer name شده و سپس next را بزنید.
8- در صورت تمایل به اشتراک گذاری پرینتر، گزینه Share this printer so that others on your network can find and use it را انتخاب کنید.
9- در نهایت، روی گزینه print a test page کلیک کرده و پرینتر کانن خود را انتخاب کنید.
نمایندگی کانن انتخابی هوشمندانه
در مرکز سخت افزار ایران، یک مجموعه سازمان دهی شده و مجهز است که تمامی امکانات خود را در راستای ارائه خدمات هرچه با کیفیت تر به کاربران عزیز به کار گرفته است. این مرکز ضمن برخورداری از کادری مجرب و استفاده از ابزار و تجهیزات پیشرفته، تخصصی ترین خدمات را در دو حوزه ی فروش و تعمیرات به کاربران ارائه می دهد. مدیریت نمایندگی canon، با هدف افزایش سرعت و کیفیت خدمات رسانی، شعب مختلفی را در تهران و کرج راه اندازی کرده است. به این ترتیب، شما کاربران عزیز می توانید در اسرع وقت، خدمات و سرویس های مربوط به ترمیم محصولات کانن را دریافت کنید. هدف اصلی ما در نمایندگی کانن جلب رضایت شما کاربران عزیز است و برای تحقق این هدف، از هیچ تلاشی دریغ نخواهیم کرد.
